電子書籍を読むためにはブラウザビューア、もしくはブックリーダーを介して電子書籍、コミックを読むようになっています。各ストアによって機能や使い勝手に違いがあります。その中でも使いやすいと感じているのがBookLive!のブラウザビューア、ブックリーダーです。
反応も良いし、操作性も良し。今回はBookLive!のブラウザビューアやブックリーダーの機能などを解説していきます。
BookLive! ブラウザビューア
BookLive!ではコミックを読む時に任意でブラウザビューア、専用ブックリーダーアプリで閲覧するか選択することができます。
ブラウザビューアは基本的にストリーミング再生となり常に通信を行った状態で閲覧する形となるためデータ通信量を節約したい方は専用ブックリーダーにダウンロードしてから読む形を取った方が良いです。
逆にWi-Fi環境下であればブラウザビューアならアプリを端末にダウンロードする手間もないので便利。

機能を簡単に説明していきます。
左上にある横三本線のアイコンはメニューアイコンとなります。バツアイコンは単純に「閉じる」ためのアイコン。歯車のアイコンはオプションメニューを表示、設定するためのアイコンになります。
スライドバーも設置されており素早く目的のページへ移動することも可能。
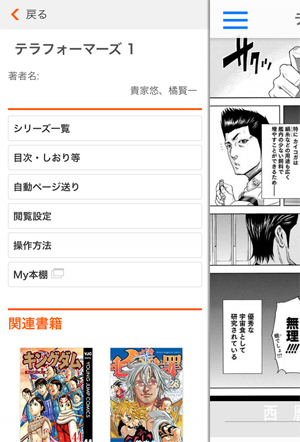
横三本線のメニューアイコンをタップするとメニューが開かれます。内容は以下の通り。
- シリーズ一覧
- 目次・しおり等
- 自動ページ送り
- 閲覧設定
- 操作方法
- My本棚
目的の項目をタップすると画面が切り替わり操作が可能となります。閲覧設定は歯車アイコンと同メニューが開きます。
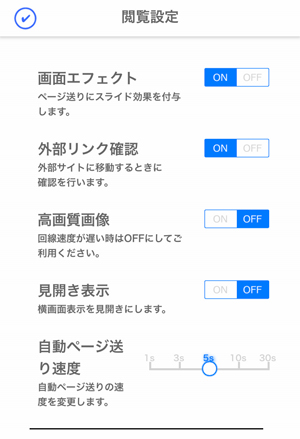
歯車アイコン、もしくはメニューから「閲覧設定」を選択すると書籍を読むための細かい設定が可能となります。
ブラウザビューアであっても通常のブックリーダーアプリのような感覚で使うことができるのが特徴。もたつき、カクつきもなく快適にページを移動することができます。
BookLive!専用ブックリーダー
BookLive!ではAndroid、iOS専用ブックリーダーアプリ「BookLive!Reader」がリリースされています。ブックリーダーアプリであれば端末に作品をダウンロードできてオフライン再生が可能。データ通信量を節約したい方はWi-Fi環境で作品をアプリにダウンロードしておいてオフラインで読めばパケットの節約に繋がります。
もちろん専用アプリはGoogle Play、App Storeで無料配信されています。

iOS専用ブックリーダーアプリのUIとなります。端末はiPhone7です。機能的にはブラウザビューアと同じですが設定できる機能が細かい部分で違ってきます。
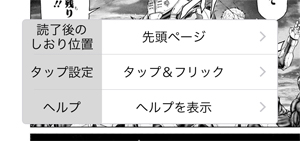
歯車アイコンをタップすると「読了後のしおり位置」ページめくりの「タップ設定」「ヘルプ設定」などを決めることができます。
横三本線のメニューアイコンをタップすると目次が開かれます。丸マークの下矢印アイコンは閲覧しているコミックのシリーズを一覧表示してくれる機能となります。
動作もスムーズで不満がありません。画質も綺麗です。色々な電子コミックサイトのブラウザビューア、ブックリーダーを使ってきましたが、個人的にはBookLive!が一番使いやすいです。
専用アプリからコミックの購入はできない
メリット・デメリットでもありますが、iOS専用アプリ(Androidは不明)からは書籍、コミックの購入はできません。電子コミックを探すことはできます。
アプリから購入をする場合は一度、登録メールアドレスに作品情報を送ります。メールにURLリンクがあるのでクリックしてブラウザでBookLive!公式サイトへ移動して購入する形となります。
この辺りはちょっと手間かなぁ〜なんて思います。アプリから書籍、コミックの購入ができるようになるとより便利になりますね。
でも、ブラウザビューアや専用アプリの使い勝手は本当に良いです。使いやすい、扱いやすいブックリーダー、ビューアの電子書籍ストアが良い方はBookLive!がお勧めできすよ。
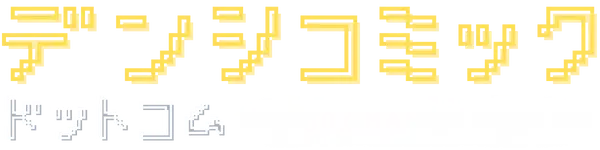


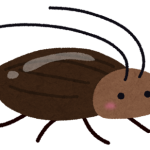
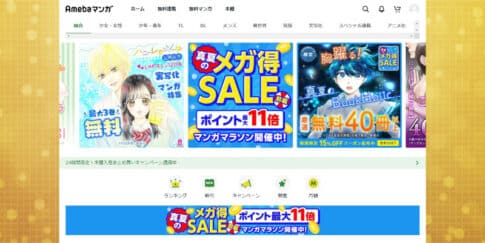
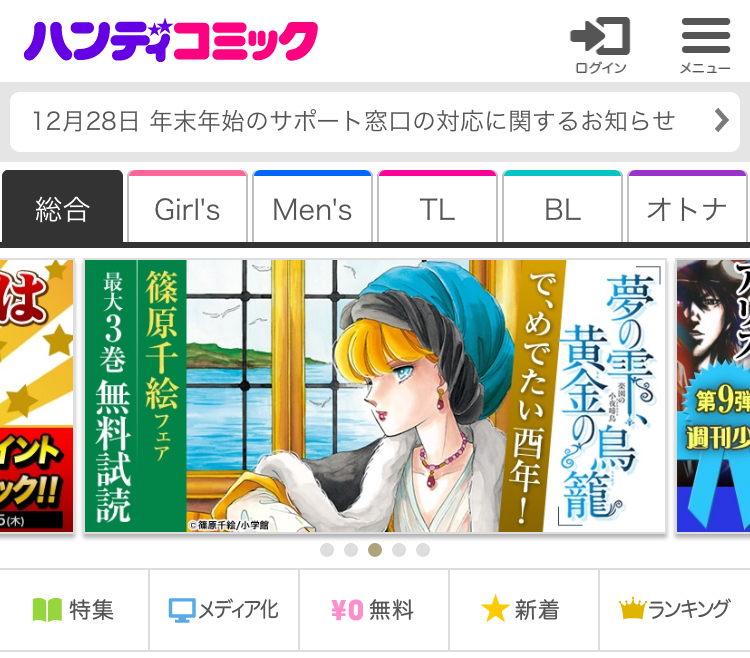
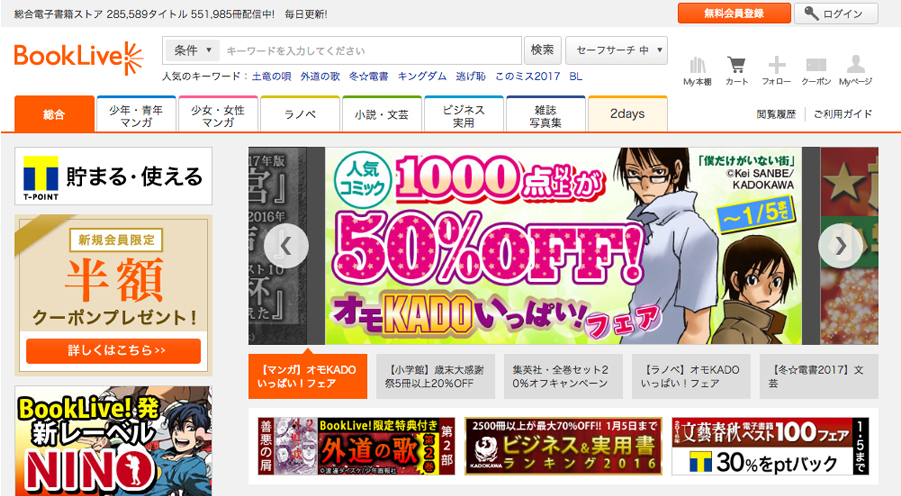

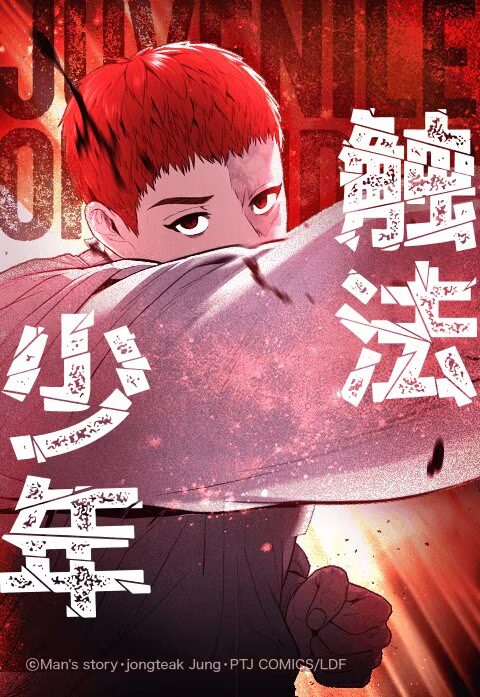

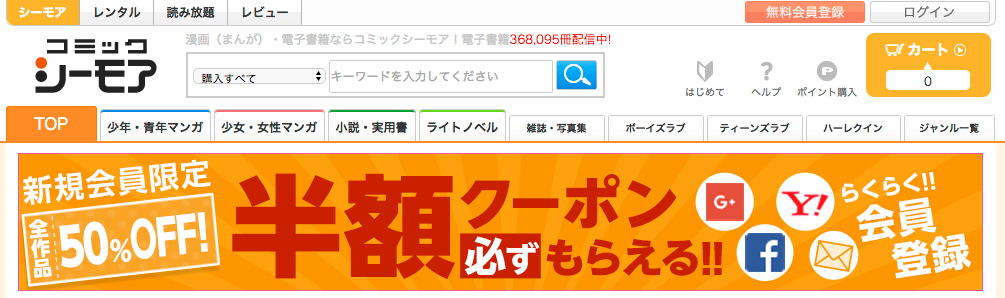

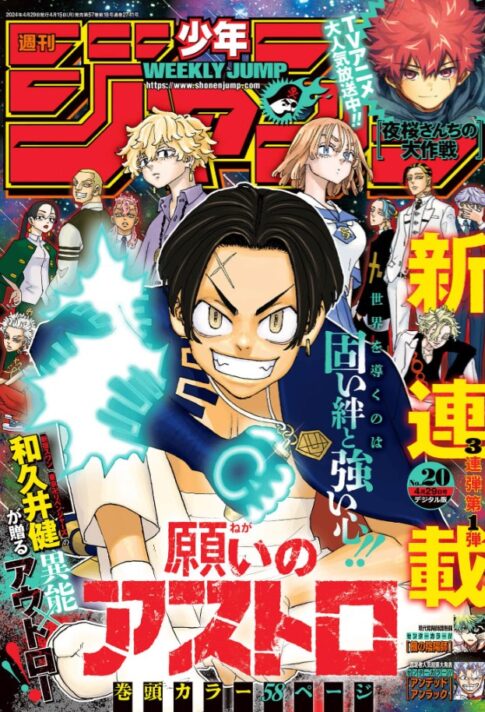
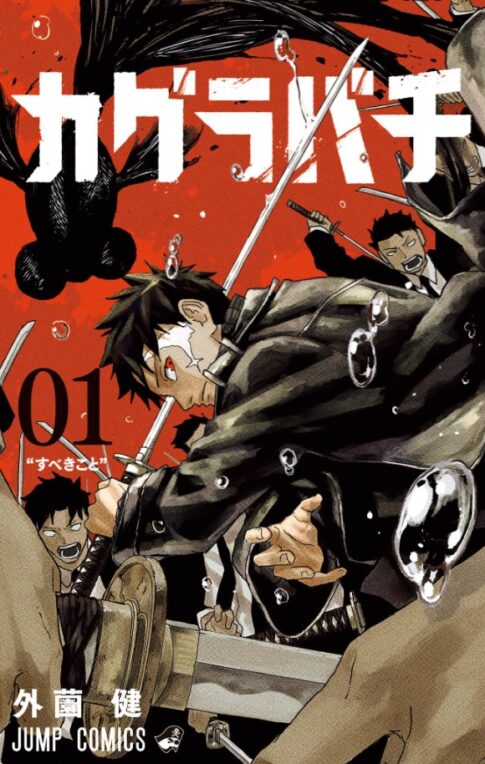
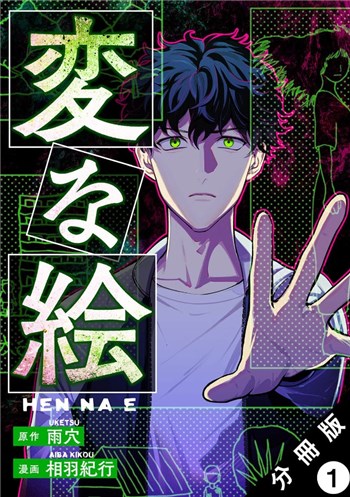


応援よろしくお願います!(ポチッとタップしてくれると喜びます♪)
ブログにフォーカスしたコミュニティーサービス(SNS)。同じ趣味の仲間とつながろう!